|
|
更新日: 2025 / 05 / 13
実施のコツや便利機能を解説 |
|
|
更新日: 2025 / 05 / 13
実施のコツや便利機能を解説 |
コロナ禍にすっかりおなじみとなったWeb会議ツール「Zoom」。オンライン上でミーティングやセミナーを行う際に利用されている方も多いと思いますが、このZoomをオンライン研修に活用する企業が増えています。
Zoomを使ったオンライン研修にはおもに2つのやり方があります。このページでは、オンライン研修に役立つZoomの機能や効果的に使うコツを解説します。オンライン研修の導入を検討されている方、より効果的なオンライン研修を目指す方はぜひ参考にしてみてください。
コロナ禍を経て、社員研修をオンラインで行う企業が増えています。2022年に実施した企業研修に関する調査の結果、8割もの企業でオンライン研修が活用されていることが明らかになりました。
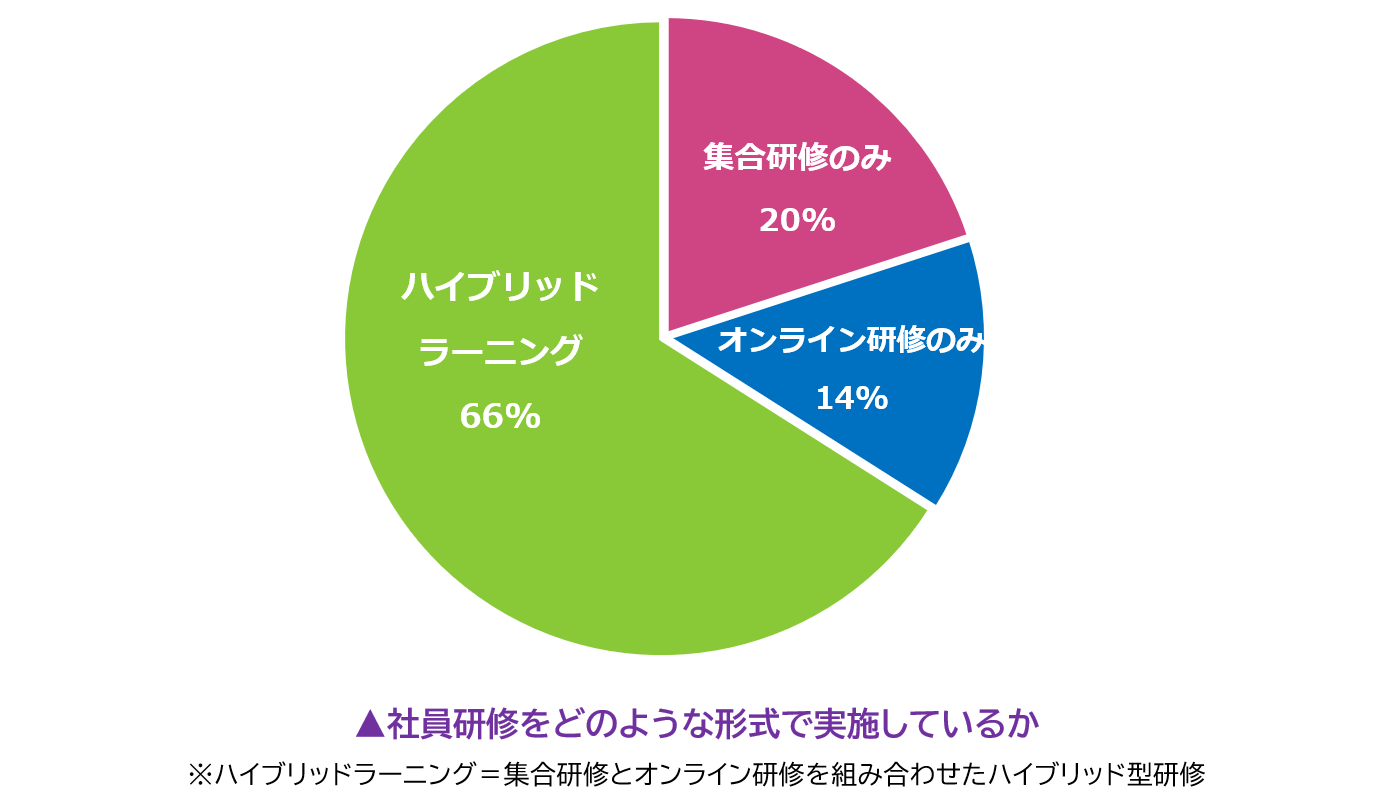
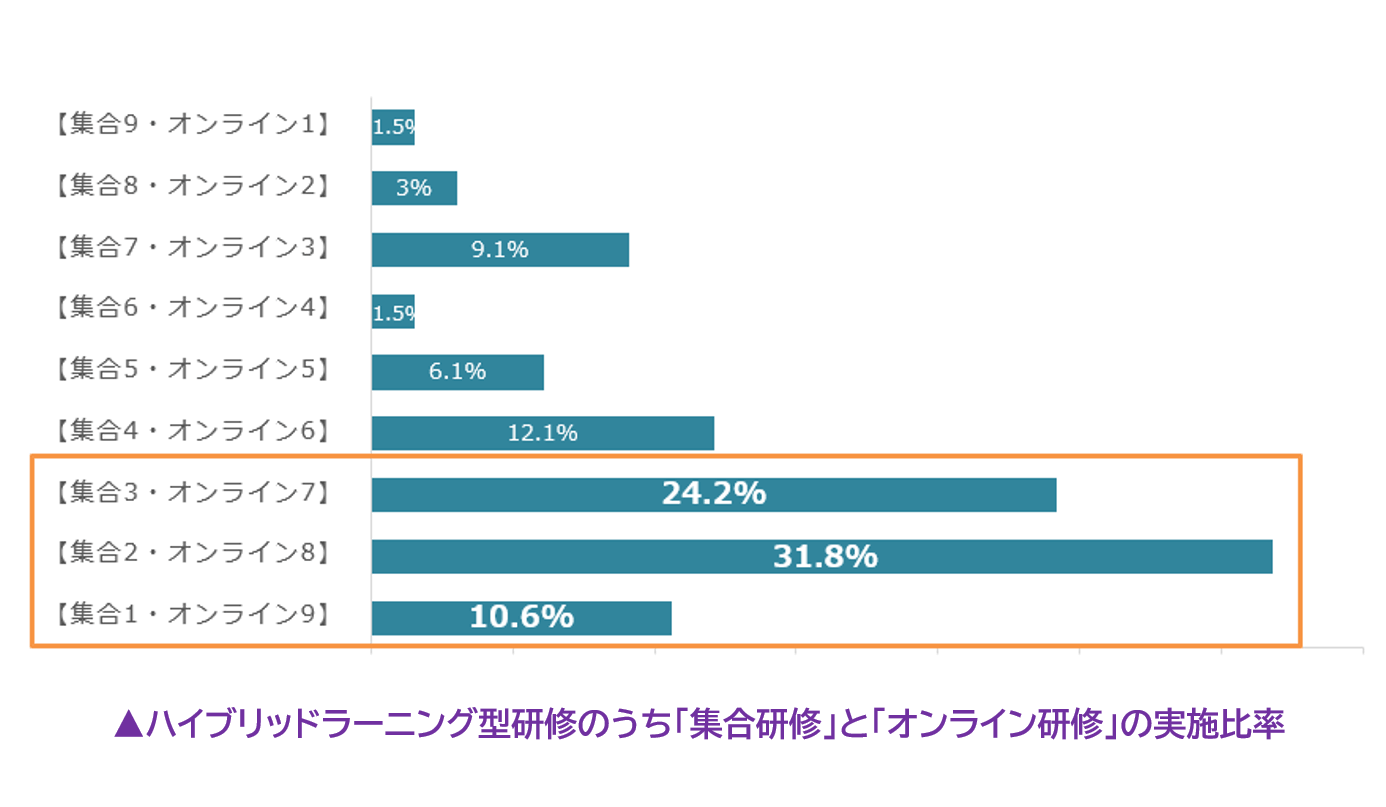
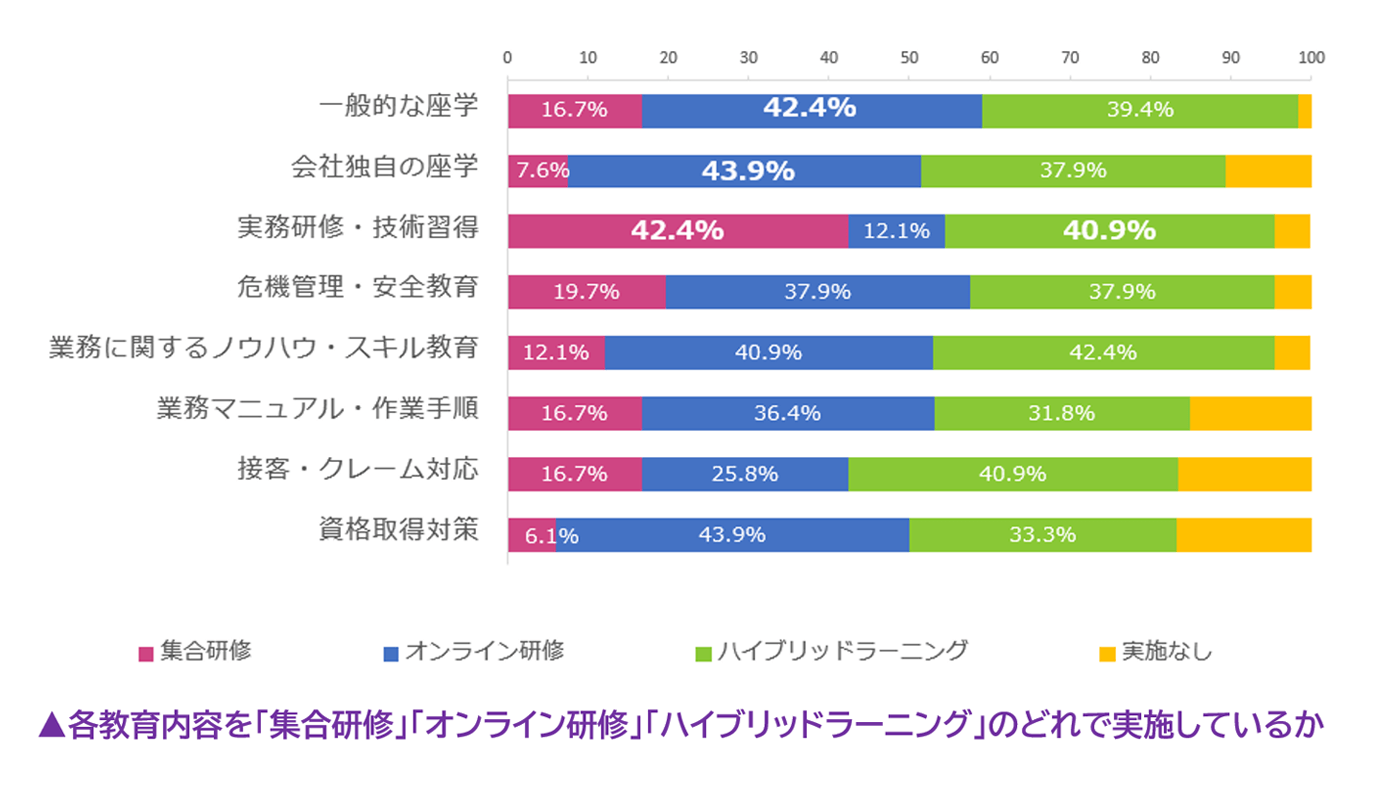
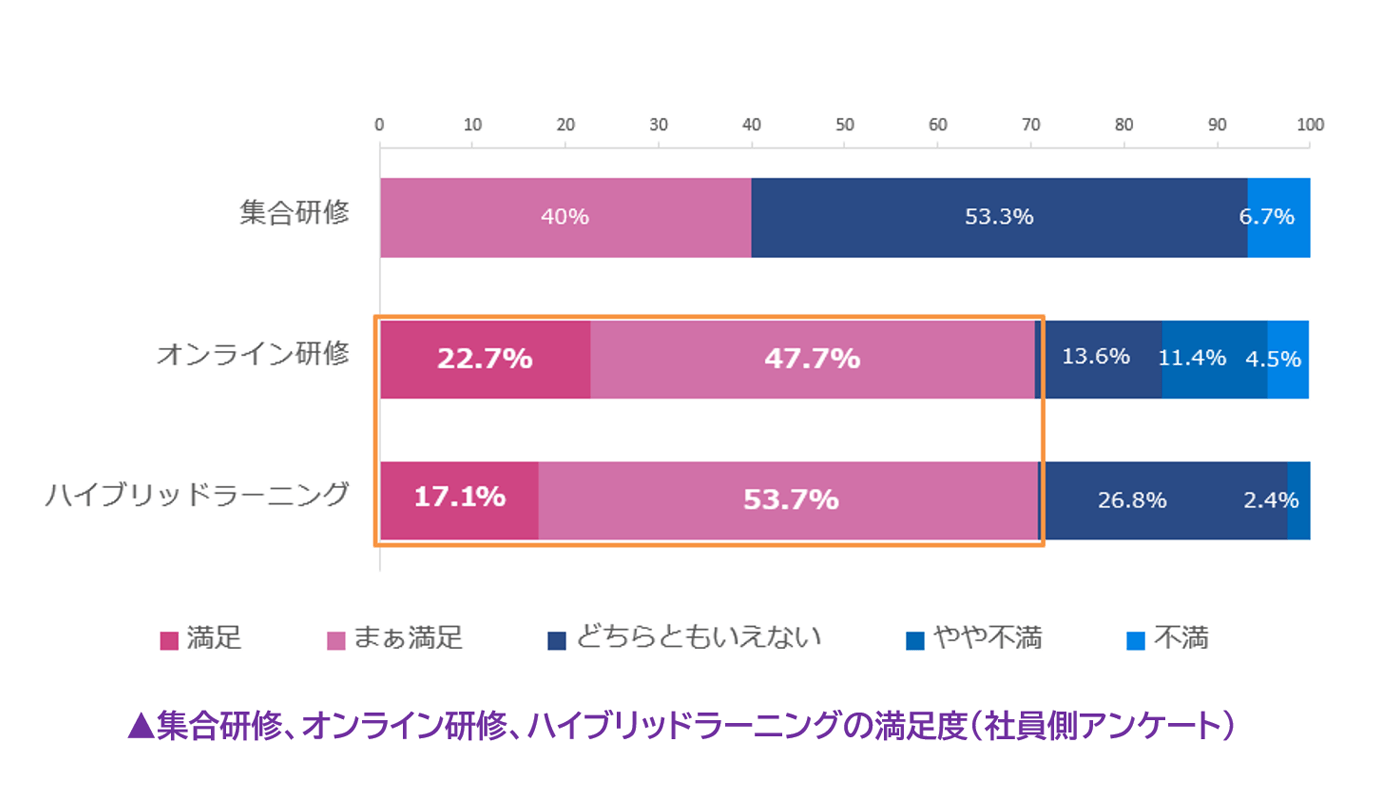
このように、社会のデジタル化やコロナ禍の影響を受け、いまや研修のオンライン化は常識といえる状況です。こうしたオンライン研修で多用されているのがWeb会議ツール『Zoom』です。
これまで大規模な研修を行う場合、会場の手配や出欠確認など、会社側の負担はとても大きなものでした。オンライン研修なら「時間・場所にとらわれず研修を実施できる」「遠方の社員でも参加できる」「移動の時間やコストをカットできる」「業務と両立がしやすい」などさまざまなメリットがあります。
Zoomでオンライン研修を行うメリットも同様ですが、さらにZoomを使ったメリットとしては次のような点が挙げられます。
Zoomには、効果的なオンライン研修に役立つ機能が搭載されています。
たとえば、「ブレイクアウトルーム」という機能を使えば、オンライン上で受講者同士のグループワークやディスカッションが可能です。チャットやQ&A機能を使って、受講者から質問をすることもできますし、画面共有機能や録画機能といった便利機能もあります。従来オンライン研修といえば、自学自習や一方向的に講義を聞くというイメージがありましたが、こうした機能を活用すればよりインタラクティブで効果的なオンライン研修が実施できます。
詳しい機能については、オンライン研修で利用したいZoomの便利機能をご覧ください。
Zoomでは、オンライン研修の主催者側がアカウントを取得していれば、受講者側はアカウントなしでも利用することが可能です。そのため、受講者はZoomに名前やメールアドレスといった個人情報を登録することなくオンライン研修に参加できます。流れとしては、研修の主催者がホストとなってZoom上で研修を設定し、そのURLを受講者に送付するだけでOKです。
一般的にWeb会議ツールをオンライン研修で利用する場合、学習履歴などのデータが残らないため、単発的な利用に留まってしまい、体系的な教育研修として使うには不十分な部分がありました。Zoomなら一部のLMS(学習管理システム)と連携させることが可能なため、企業における教育研修の一環として組み込みやすいというメリットがあります。また、LMSとZoomを連携することで、受講者はZoomに別途つなぐ必要がなく、シームレスな研修受講が可能となります。
Zoomで研修を行うには、大きく分けて次の2つの方法があります。
それぞれの特徴と使い方をご紹介します。
社内の打合せや会議でよく利用されている「Zoomミーティング」を研修に活用する方法です。受講者同士が会話できるため、双方向のコミュニケーションを必要とする研修の場合には、Zoomミーティングを用いたオンライン研修が向いています。
Zoomミーティングを利用したオンライン研修では、「ブレイクアウトルーム」という機能を使える点が大きな特徴です。ブレイクアウトルームとは、大人数の参加者を少人数のグループに分けてミーティングができる機能です。複数の受講者を対象にした研修で、受講者同士がグループワークやディスカッションを行う場合に有効です。
研修の主催者がホストとなって「ミーティング」を設定し、招待用のURLを受講者に送付すれば、研修の開催準備は完了です。
※Zoomミーティングは無料で利用できますが、無料版の場合は参加人数の上限が最大100名まで、1回の利用時間も40分までと制限があります。また、共同ホスト機能を利用できないため、複数のブレイクアウトルームを利用することはできません。100名以上が参加するオンライン研修や40分以上のオンライン研修を実施したい場合、複数のブレイクアウトルームを管理したい場合は有料版のZoom への登録が必要です。
Zoomミーティングのオプション機能である「Zoomウェビナー」を用いることで、オンラインセミナー形式の研修を実施できます。基本的にはウェビナー形式のため、受講者同士の会話は想定されておらず、講師の話を一方的に聴講するタイプの研修に向いています。Zoomミーティングとは異なり、受講者側の映像・音声は常にオフとなりますので、「講師 対 受講者」と明確に区別された研修に最適です。
とはいえ、講師・受講者間でまったくコミュニケーションがないわけではありません。挙手機能・チャット機能・Q&A機能などを使って受講者から質問したり、講師からのアンケートに受講者が答えるといったコミュニケーションも可能です。また、リアルタイム配信だけでなく、事前に録画した動画をオンデマンド配信して利用することも可能です。
研修の主催者がホストとなって「ウェビナー」を設定し、招待用のURLを受講者に送付すれば完了です。
※Zoomウェビナーを利用した研修の場合、Zoomが提供している「プロ」「ビジネス」「ビジネスプラス」などの有料プランに登録したうえで、アドオンを購入する必要があります。それぞれ参加可能人数の上限や録画容量、サポート機能などに違いがありますので、自社に合ったプランを確認して利用しましょう。
Zoomには研修に役立つ便利な機能があります。これらの特徴を押さえておけば、効果的な研修設計が可能になります。ここでは3つの機能をご紹介します。
ブレイクアウトルームとは、参加者を複数の小さなグループに振り分けてミーティングができる機能です。大人数が参加している研修では、受講者同士が一斉にコミュニケーションを取ることはできません。そうした場合にブレイクアウトルームでいくつかのグループを作り、参加者を振り分けることで、受講者同士でグループワークやディスカッションに取り組んでもらうことができます。
ブレイクアウトルームにはタイマー機能があり、あらかじめグループワークの時間を設定しておくことで、受講者の画面にカウントダウンを表示させるといった使い方も可能です。15分間だけグループワークを実施し、時間が来たら元の研修画面に戻すといったこともできるため、非常に便利な機能といえるでしょう。なお、ブレイクアウトルームはZoomミーティングでのみ使用することができます。
Zoomでは、自分のデバイス上の画面を相手の画面に映す(共有する)ことができます。たとえば、PowerPointやPDF、動画コンテンツなどの資料を共有することで、説明したい内容をわかりやすく伝えることができます。事前に資料を配布しなくともスムーズにオンライン研修を進められるでしょう。
ホワイトボードにペンでさまざまなものを書き込める「ホワイトボード機能」を使いながら画面を共有することもできますので、実際に教室や会議室のホワイトボードや黒板を使うようにして、オンライン研修を進めることも可能です。画面共有機能はパソコンはもちろん、スマートフォンやタブレットでも使うことができます。
録画機能とは、Zoomミーティングを録画してそのまま保存できる機能です。研修内容を録画しておけば、後から見直したり欠席者に共有したりすることができます。ネット回線の不具合等で研修を満足に受けられなかった受講者に対し、アフターフォローとして活用することも可能です。
録画データの保存方法には利用者個々のパソコンに保存する「ローカルレコーディング」と有料アカウントに付与されるクラウドを使用する「クラウドレコーディング」の2つがあります。ローカルレコーディング、クラウドレコーディングのいずれも、録画することができる人はZoomミーティングの主催者(ホスト)のみとなります。
ローカル記録であれば無料版のZoomでも利用できますが、ローカル保存した動画データを共有するには、メールに添付したりYouTubeに載せるといった手間がかかります。一方、クラウド保存であればURLの共有だけで済むため、研修担当者の手間がかからないというメリットがあります。
Zoomによるオンライン研修を効果的に行うためには、対面研修ではあまり意識することのなかった点にも配慮する必要があります。ここでは、Zoom研修を行う際のコツをいくつかご紹介します。
オンライン研修では、受講者は研修中ずっと同じ画面を見続けることになります。そのため、対面研修と同じスライドや進め方では、受講者の集中力が続かず、理解度や満足度が低くなってしまうケースが見受けられます。「対面研修とオンライン研修は別モノ」と認識し、講師が単調にしゃべり続けることのないよう、スライドに動画や写真を追加する、こまめに休憩をはさむといったオンライン研修ならではの工夫が必要です。研修開始時にプログラムの概要やタイムスケジュールを示すといった配慮も、受講者の理解度や満足度を高めるのに効果的です。
Zoomは広く普及しつつあるとはいえ、なかには使い方に慣れていない人も多くいる、という前提で研修を進めることが肝要です。とくに受講者側からのアクションが可能なアンケート機能・挙手機能・チャット機能などの利用を想定している場合は、研修が始まった段階で、一度受講者全員に使い方をレクチャーしておくと、実際に利用するシーンでスムーズな反応を得られます。コツとしては、「好きな食べもの」「犬派か猫派か」など答えやすい質問を投げかけてみて、テストを兼ねて受講者に回答してもらうとアイスブレイクになりますし、実際の研修での返答率やアクション率も向上させることができます。
Zoomを使ったオンライン研修は簡単に運営できるため、講師が終始一人で進行することも可能ではあります。しかしながら、限られた研修時間を有効に使うためには、講師のほかにZoomの操作に詳しいオペレーターを配置しておくと、いざというときにも心配がありません。万が一、オンライン研修中にシステムのトラブルが発生した場合でもスムーズに対処できるでしょう。同様に、開始・終了・休憩の告知などを行う司会進行役を設けたほうが、より研修全体をスムーズに進行できるでしょう。
Zoomでオンライン研修を行う際には、注意すべきポイントがいくつか存在します。具体的に3つの注意事項について解説していきます。
Zoomミーティングには9~11桁のミーティングIDが割り当てられていますが、ミーティングIDを知っているユーザーなら誰でもミーティングに参加できてしまいます。実際にミーティングに部外者が入ってきてしまい、問題となった事例もあります。部外者に会社の機密事項などを持ち出されてしまっては、情報セキュリティ上、重大な問題です。そういったことを防ぐため、推定されにくいパスワードを設定のうえ、研修参加者だけが知り得る方法で共有しましょう。
画面共有やホワイトボードなどの各機能を参加者にも使えるようにするのかどうかは、事前に決めておく必要があります。それにより事前準備や研修進行の仕方が変わってくるためです。オンライン研修の内容に合わせて、あらかじめ参加者に必要な権限を設定しておくのがおすすめです。
スピーカー・マイク・カメラはZoom研修において最も大切な要素です。スピーカーやマイクに不具合があれば、最悪の場合、研修を中止することにもなりかねません。主催者側はもちろん、参加する社員側の受講環境にも問題がないかどうか、事前にチェックしておくよう伝えましょう。
オンライン研修を始めるとき、Web会議ツール(Zoom)以外で必要となる環境は次の通りです。
学習管理システム(LMS)はオンライン研修を実施する際にベースとなるシステムです。LMSは、社員が学習する「受講機能」、企業が履修者や教材の登録、受講管理を行う「管理機能」から成っています。eラーニング戦略研究所の最新の調査によると、オンライン研修を実施している企業の73%が学習管理システムを導⼊しています。
そしてオンライン研修に欠かせないのが、動画教材やテストなどのコンテンツです。オンライン研修の実施が広がるなか、自社オリジナル教材を作成、使用する企業が増えています。インターネット環境はもちろん必要です。
さらにもうワンランク上のオンライン研修を目指したい方は、次のような機材を揃えるとよいでしょう。
Web会議ツールをオンライン研修で利用する場合、学習履歴や出欠などのデータが残らないため、体系的な教育研修の一部に組み込んで使用するには不十分な部分がありました。
LMSの中にZoomによるオンライン研修を「教科単元」として設定できるため、Zoom研修への出欠や参加状況が学習履歴としてLMSで一元管理可能となり、その他の研修とあわせた統合管理や体系的な研修実施が可能となります。
また、受講者はZoomに別途つながなくても、LMS上からシームレスにオンライン研修を受けられるため、受講者の利便性もアップします。
そのほか、デジタル・ナレッジのLMS『KnowledgeDeliver』は、人事システムや外部の顔認証サービスとの連携など、多様なカスタマイズに対応可能で、お客様の目指す高品質なオンライン研修の実現をサポートしております。
Zoomを使ったオンライン研修は今後も増えることが予想されます。より効果的な教育・研修の実現のためにZoomについての理解を深め、最適な研修設計の参考にしてみてはいかがでしょうか。
Zoomを活用した質の高いオンライン研修を実施したい方は、デジタル・ナレッジまでお気軽にお問い合わせください。
※Zoom及びZoom名称を含むサービスはZoom Video Communications, Inc.が提供するサービスです。
